
How to Change Input on Roku TV Without Remote
The convenience of streaming devices like Roku has made home entertainment more accessible. However, losing the remote can be a frustrating experience, especially when you want to change the input source on your Roku TV. Fear not! There are several ways to navigate your Roku TV without a remote. Let’s explore them.
Navigating without a physical remote can seem like a daunting task. The good news is that Roku, as a popular streaming platform, has devised alternative methods to control your TV without the traditional remote. These methods involve utilizing your mobile device or the TV’s physical buttons.
Using Your Mobile Device
Most Roku devices offer the Roku Mobile App, available for both iOS and Android smartphones and tablets. Once the app is installed and paired with your Roku device, you can use your mobile device to control the TV’s functions, including changing the input source.
To use the Roku Mobile App:
- Ensure your Roku device and mobile device are connected to the same Wi-Fi network.
- Open the app and tap on “Remote.” If the app doesn’t automatically connect, tap on “Connect”
- Once connected, you will have a virtual remote on your mobile device. Use the navigation buttons to navigate to the “Input” menu and select the desired source.
Using the TV’s Physical Buttons
Roku TVs have a limited number of physical buttons on the back or bottom of the TV. While these buttons do not provide the comprehensive control of a remote, you can use them to change the input source.
- Locate the physical buttons on your Roku TV.
- Press the “Input” button repeatedly to cycle through the available input sources.
- When the desired input source is displayed on the screen, press the “OK” or “Enter” button to select it.
Troubleshooting Tips and Expert Advice
If you’re experiencing issues changing the input on your Roku TV without a remote, consider these tips:
- Restart your Roku device by unplugging it and plugging it back in.
- Ensure that your Roku device and mobile device are connected to the same Wi-Fi network.
- Reinstall the Roku Mobile App on your device.
If the problem persists, don’t hesitate to seek support from the Roku Community Forums or contact Roku Customer Support for further assistance.
FAQ
Q: Can I still control my Roku TV without the remote if my mobile device is not available?
A: Yes, you can use the TV’s physical buttons to change the input source and perform basic navigation.
Q: What if my Roku TV doesn’t have any physical buttons?
A: Some Roku TVs may not have physical buttons. In such cases, you will need to use the Roku Mobile App to control the TV.
Q: Can I use a universal remote to control my Roku TV?
A: Yes, you can use a universal remote programmed to work with Roku devices.
Conclusion
While losing your Roku remote can be inconvenient, it doesn’t have to hinder your streaming experience. With the Roku Mobile App or the TV’s physical buttons, you can easily change the input and enjoy your favorite content. If you encounter any challenges, refer to the troubleshooting tips or seek support from the Roku community. Remember, navigating your Roku TV without a remote is possible and convenient.
Do you prefer using the Roku Mobile App or the physical buttons to change the input on your Roku TV? Share your experience and any additional tips you may have in the comments below.
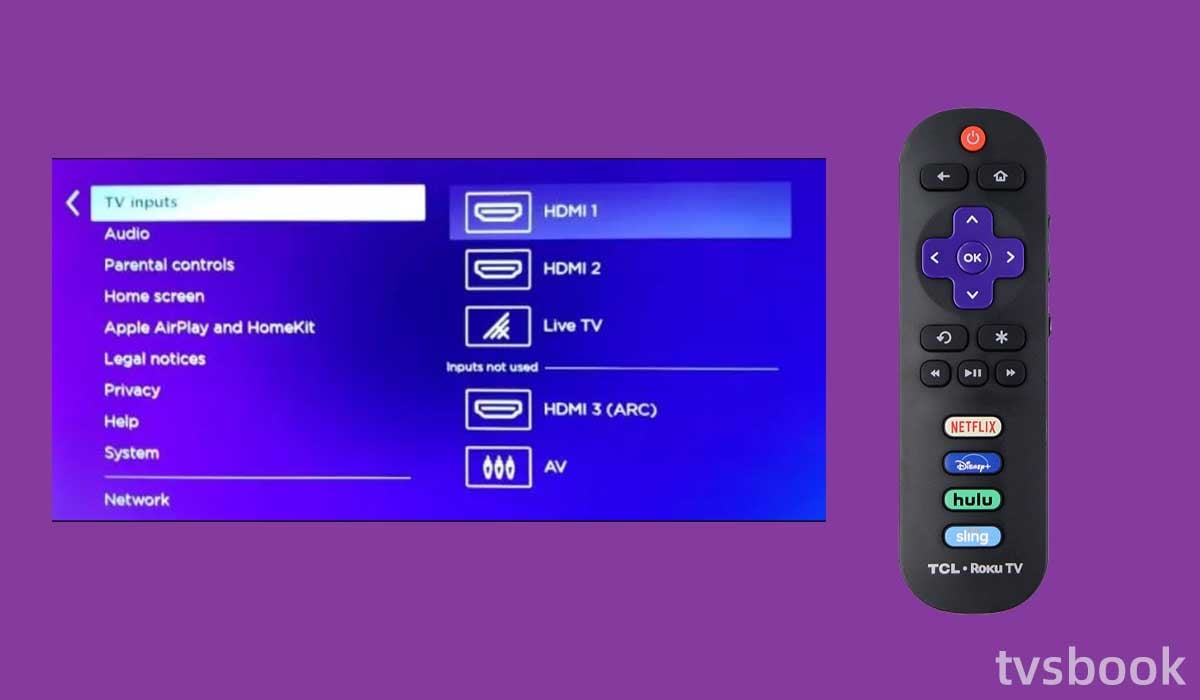
Image: www.tvsbook.com
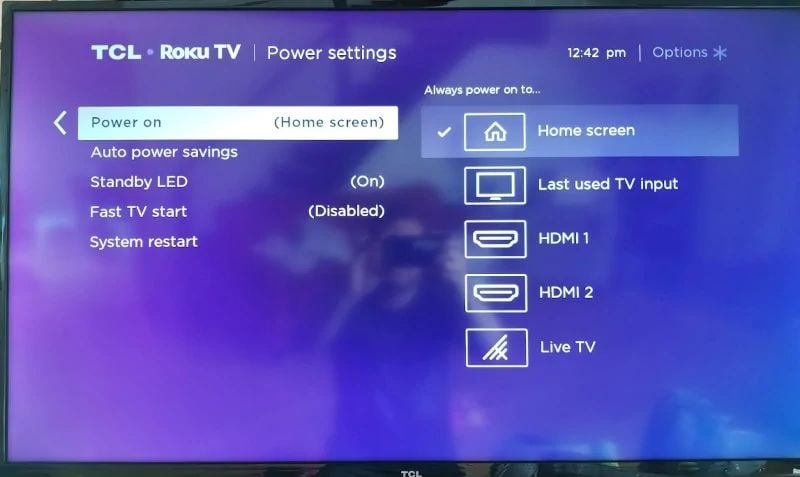
Image: www.tvsbook.com
How to Change the Input on a TCL TV Press Home on the Roku remote. Press the left arrow button, then choose Settings from the menu. From the list, open Power. Choose Power On from the menu. On the right side, you’ll be given a